-
Rocket Dock
Cliquer sur l'image pour l'agrandir
Toujours en plein relookage de printemps de mon PC (voir Articles connexes), je vous présente ma version plus élaborée de la barre des charmes (tous Windows confondus) en remplacement du menu Démarrer que j'ai toujours détesté — désolée, pour les linuxiens mais si quelqu'un connait un dock équivalent, j'ajouterai volontiers une note à ce sujet. Rocket Dock (c'est son nom) est donc une barre d'outils animée en 2D ou 3D comme il en existe sous Mac mais que j'ai « metroïsée » pour l'harmoniser avec mon bureau. Son intérêt est surtout d'être hautement personnalisable tant dans son apparence, sa position que son comportement. Elle consomme peu de mémoire et est compatible avec les habillages de MobyDock, ObjectDock, RK Launcher, and Y'z Dock que vous trouverez à foison sur la toile.
Téléchargement
Tout d'abord vous devrez télécharger le dock et l'installer en double-cliquant sur l'exécutable.
Pour avoir des dossiers remplis de raccourcis comme moi, il vous faudra télécharger une extension appelée « docklet ». Pour l'installer, il suffira de la dézipper et de copier le dossier StackDocklet dans le sous-dossier Docklets du répertoire d'installation de Rock Dock (généralement sous Program Files).
Des habillages sont fournis avec le logiciel. Vous en trouverez un peu partout sur la toile, en particulier sur DeviantArt mon lieu de prédilection. Pour les installer, il faut faire comme pour le docklet mais copier le dossier dans le sous-dossier Skins de Rocket Dock. Si vous souhaitez le même habillage que moi, vous pouvez récupérer celui que je me suis concoctée ci-dessous :
Télécharger l'habillage Charm Bar
Pour les icônes, Rocket Dock accepte les formats PNG et ICO. Si vous aimez celles de mes raccourcis, voici où je me suis approvisionnée (en partie) :
Télécharger le pack d'icônes Metro UI Icon Set
Télécharger le pack d'icônes Metro UInvert Icon Set
Configuration
Rocket Dock est assez facile de prise en main et sa configuration plutôt explicite. Toutefois, à titre purement indicatif, voici quelques points essentiels à respecter si vous comptez obtenir le même effet que moi.
Onglet Général
- Langue : Français
- Lancer Rocket Dock au démarrage (coché)
- Enregistrer les paramètres dans un fichier INI (coché)
- Verrouiller les icônes (à cocher plus tard)
Onglet Icônes
- Taille : 40px
- Opacité : 85%
- Zoom opaque (coché)
- Zoom : bulle (effets à tester selon les goûts)
- Zoom : 96px
- Étendue du zoom : 2 (à tester également)
- Durée, effet (à tester)
Onglet Position
- Accrochage aux bords de l'écran : droite
- Niveau : normal
Onglet Style
- Thème : Charm Bar
- Masquer le texte des icônes (coché)
Onglet Comportement
- Masquer automatiquement Rocket Dock (coché)
- Activation au passage de la souris (coché)
À noter que pour ne pas être gêné par la barre qui apparait/disparait quand on bouge la souris près du bord où elle est ancrée, il vaudra mieux ne cocher ces dernières options qu'ultérieurement une fois les réglages et ajouts de raccourcis terminés.
Organisation
Pour travailler efficacement (si toutefois vous souhaitez utiliser le dock en remplacement du menu Démarrer), il vaut mieux s'organiser. Voici comment moi je m'y suis prise.
Tout d'abord, j'ai créé un dossier Rocket Dock dans mon profil utilisateur Windows (un choix comme un autre qui n'a rien d'obligé) puis je lui ai ajouté les sous-dossiers nécessaires à mon usage personnel qu'il a fallu ensuite peupler de raccourcis.
Pour cela, il est possible de récupérer les liens figurant dans le menu Démarrer ou bien créer tous les raccourcis nécessaires pour les placer dans les sous-dossiers/catégories qui viennent d'être créés. Si vous voulez les relooker avec les jolies icônes colorées du pack Metro UI, il va falloir prendre votre mal en patience et le faire un lien à la fois ou bien renommer les icônes du même nom que celles que vous utilisiez avant. Dans un cas comme dans un autre, cela prendra du temps mais rien ne presse, le dock sera fonctionnel malgré tout.
Pour ajouter une catégorie, les captures d'écran ci-dessus résument bien la procédure : il suffit de faire un clic droit sur une zone sans icône du dock pour appeler le menu contextuel et choisir Nouveau raccourci - Stack Docklet. Une autre fenêtre s'ouvre en ajoutant une icône vierge (le docklet étant une extension rajoutée au programme, elle n'a malheureusement pas été traduite en français). On commence par indiquer le chemin du dossier/catégorie souhaité et au-dessous celui de l'icône à lui affecter. Comme vous voyez, il est possible de régler le tri et le mode d'affichage. Attention le mode « Automatic » (par défaut) affichera les raccourcis/fichiers en éventail ou en grille selon le nombre contenu dans le dossier. Pour l'apparence que j'ai choisie, il faut penser à sélectionner « Grid », cette procédure étant à répéter pour chaque catégorie.
À noter qu'il est également possible d'avoir des dossiers contenant des fichiers plutôt que des raccourcis.
Petite astuce : afin d'éviter que mes icônes de catégories ne soient trop les unes sur les autres, je leur ai toutes rajouté un séparateur (invisible) fourni avec l'habillage (procéder comme pour l'ajout d'un raccourci en sélectionnant Séparateur dans le deuxième volet du menu contextuel).
Bien entendu, on peut choisir un habillage plus traditionnel restant affiché sur le bureau avec un dock en 3D (il faut pour cela télécharger l'habillage adéquat) qui disparaitra quand on quittera l'espace d'accueil mais que l'on pourra rappeler (ou pas) au survol de la souris... les possibilités sont illimitées, n'hésitez pas à tout tester pour voir ce qui vous conviendra le mieux.
Ey@el
Articles connexes
La reproduction du contenu de ce billet est strictement interdite.
© lapensinemutine.eklablog.com. Tous droits réservés. Tags : logiciel, eyael
Tags : logiciel, eyael
-
Commentaires
Oui, tout à fait. En éditant les propriétés du docklet, il suffit de cliquer sur la petite flèche à droite de la boite Mode pour faire apparaitre les options disponibles : Automatic - Grid - Fan et de sélectionner Fan.
 Suivre le flux RSS des commentaires
Suivre le flux RSS des commentaires
 Ajouter un commentaire
Ajouter un commentaire
Vide-tête pour cerveau encombré



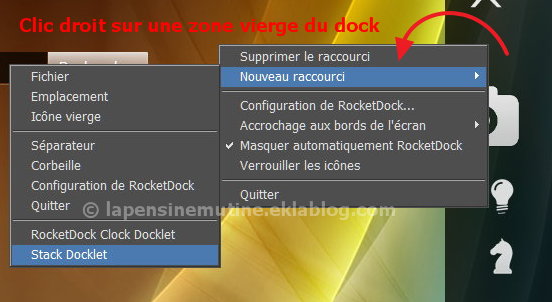



bonjour
est il possible de changer le mode d affichage : du mode "automatique" en mode "fan"
merci